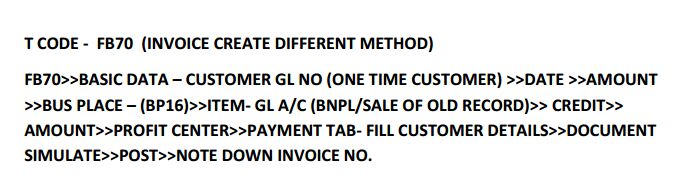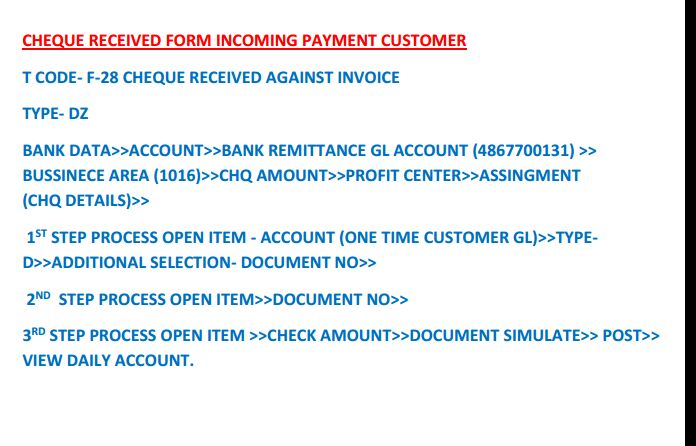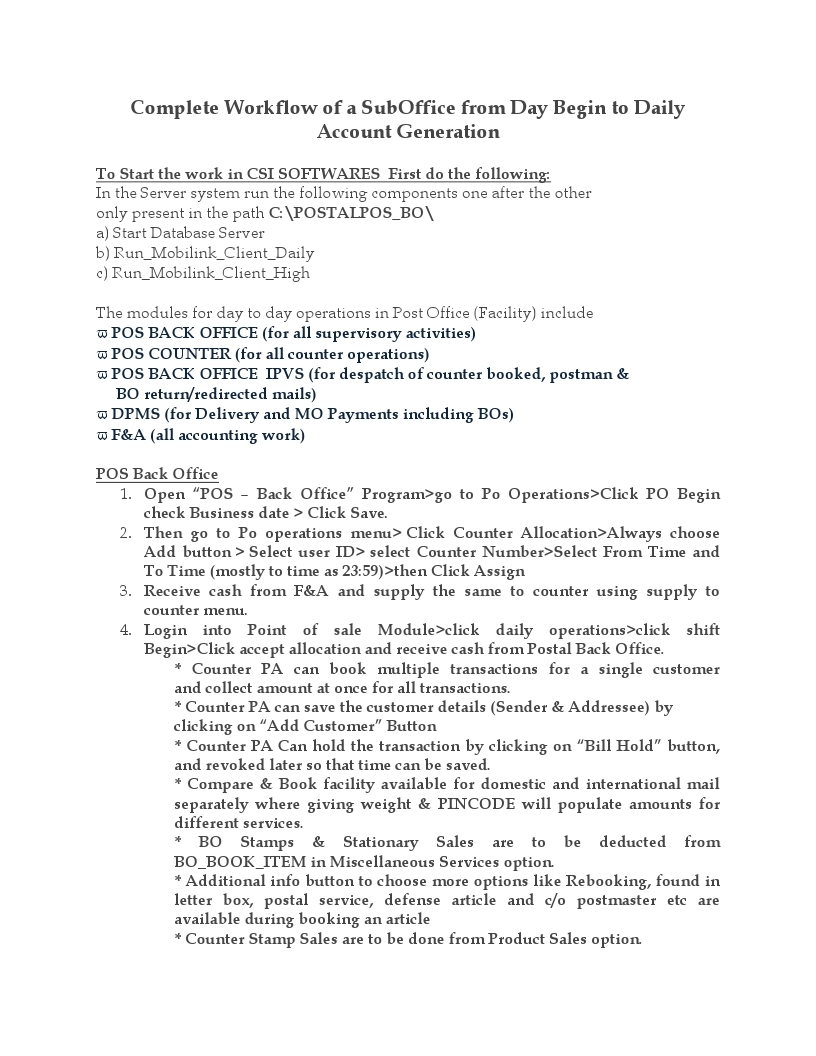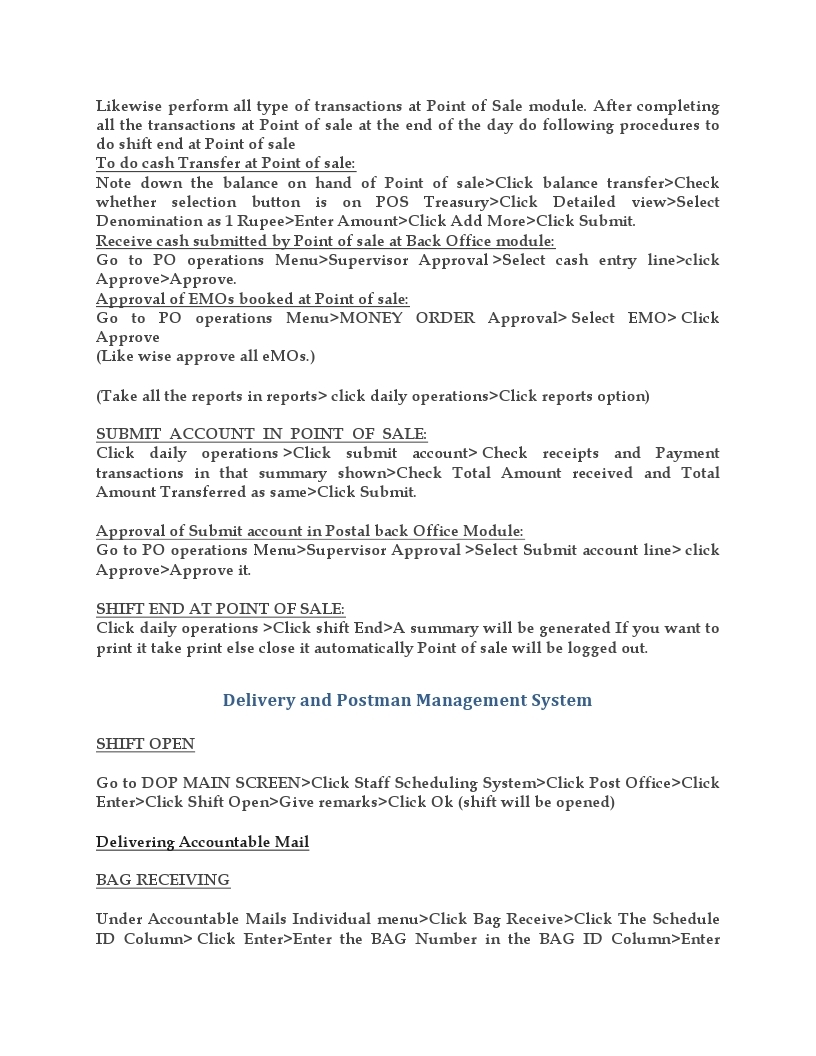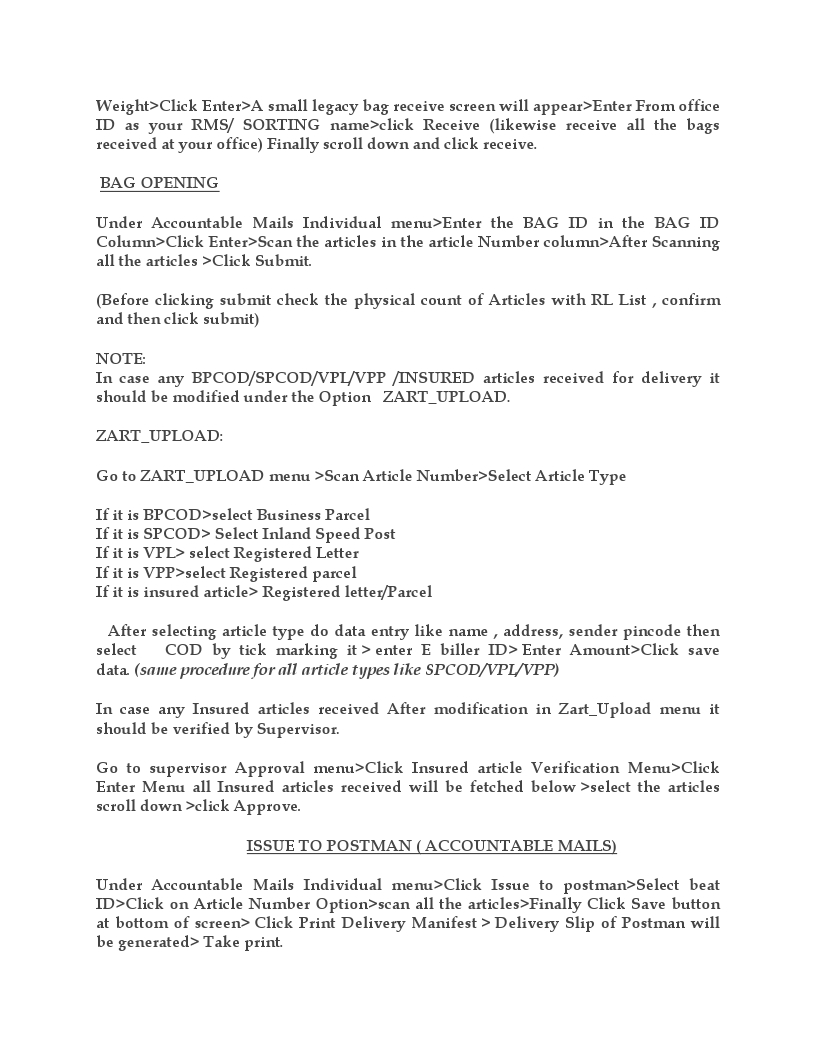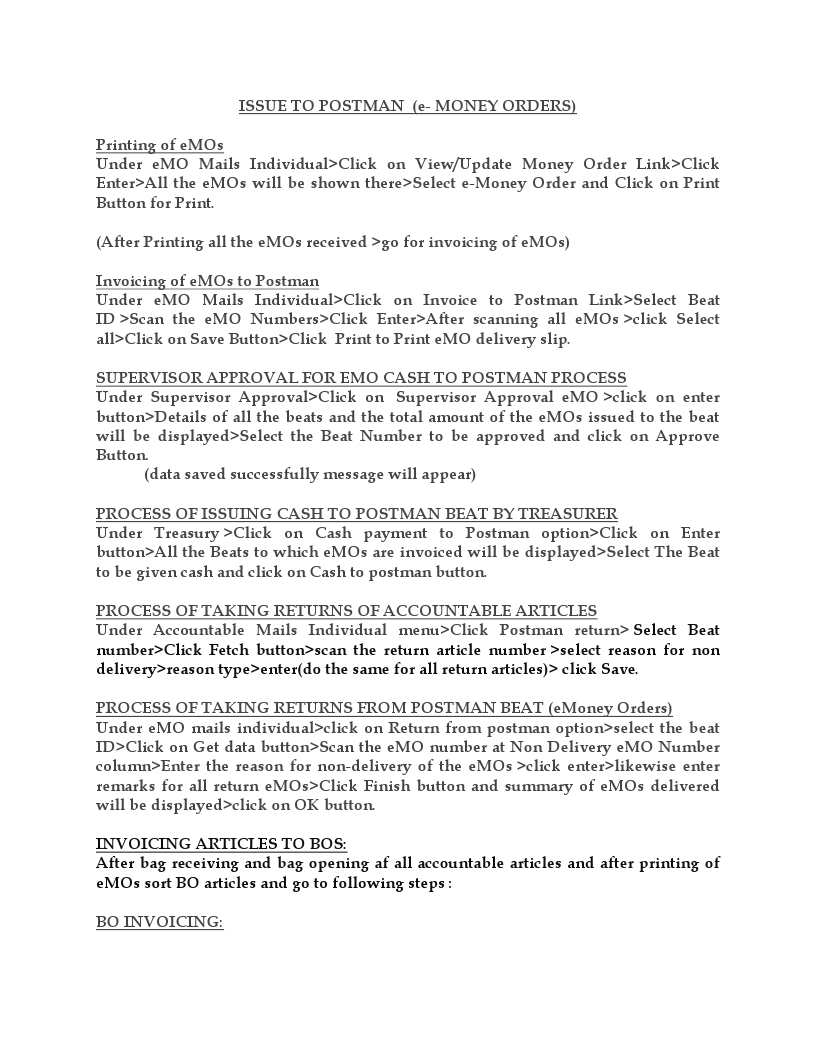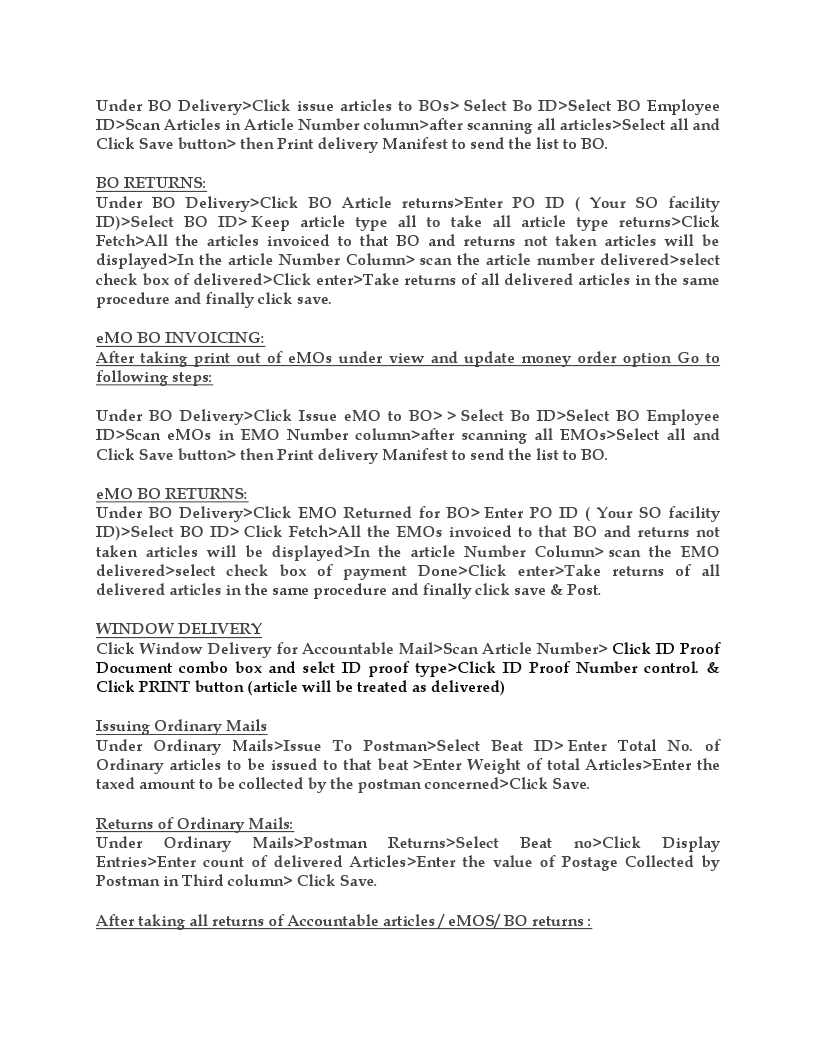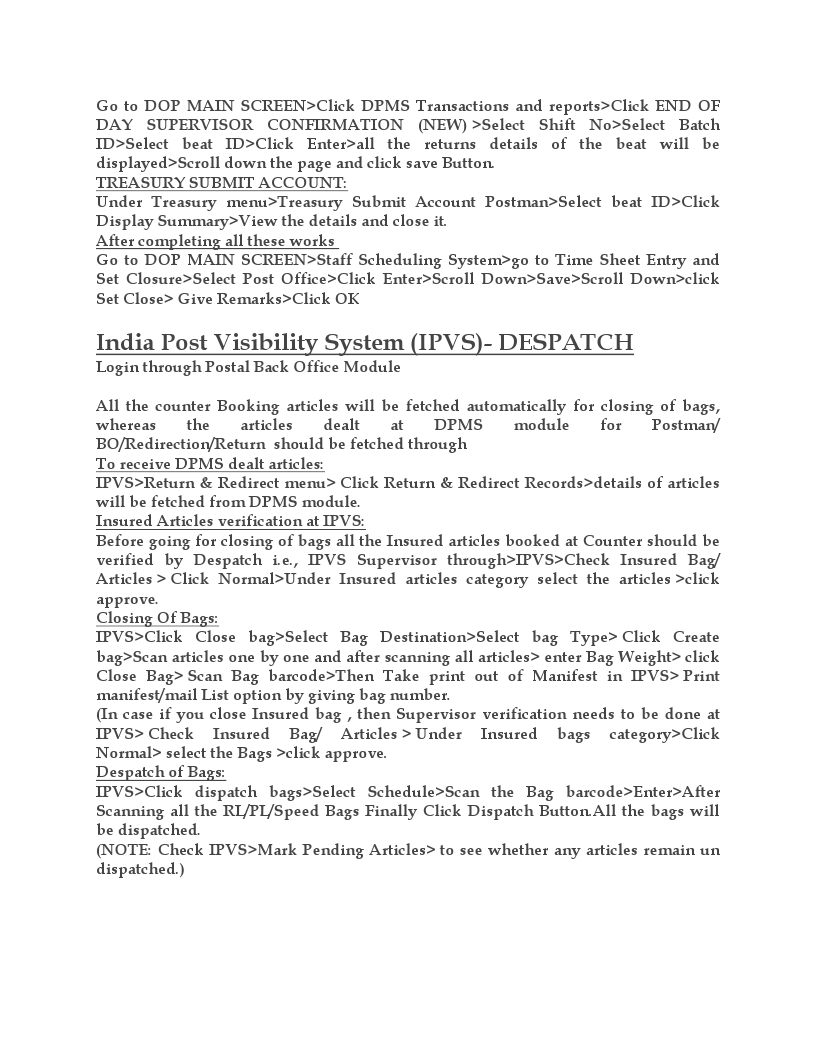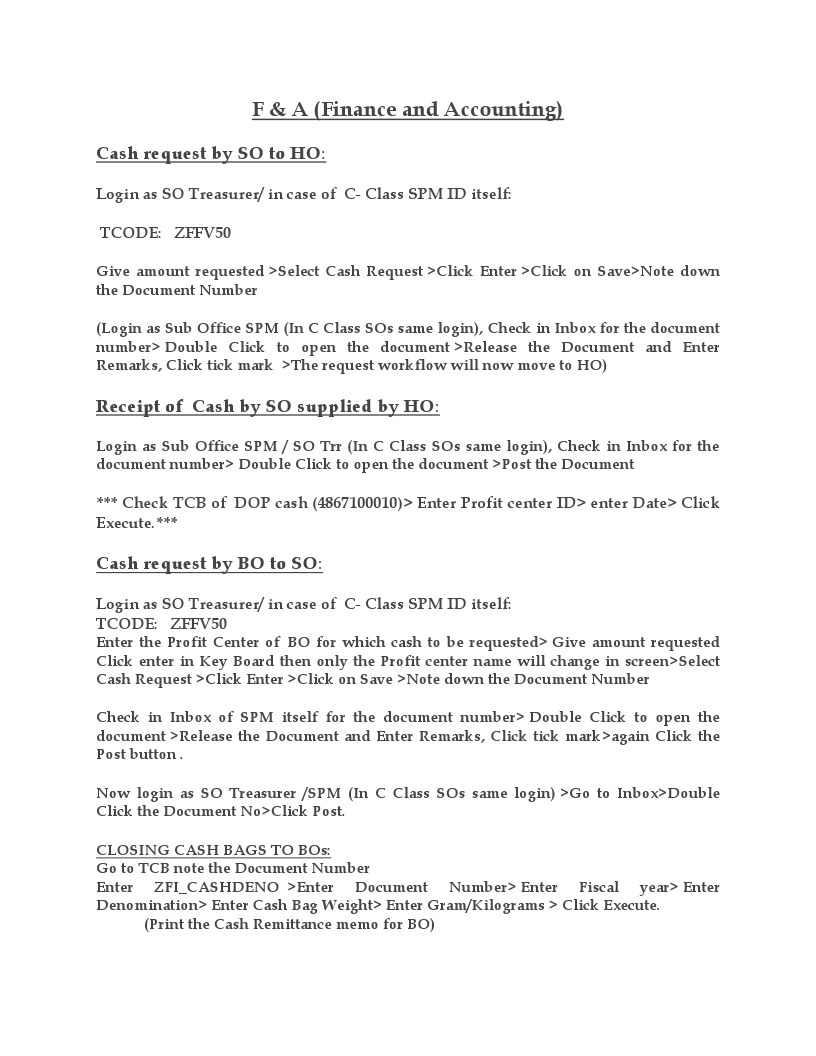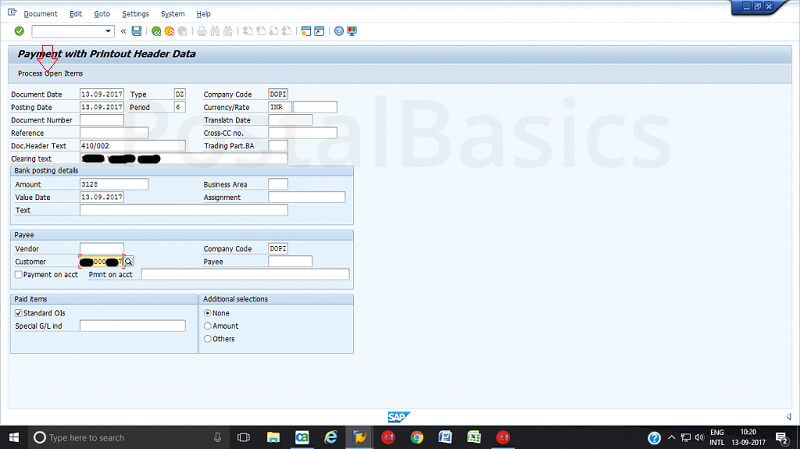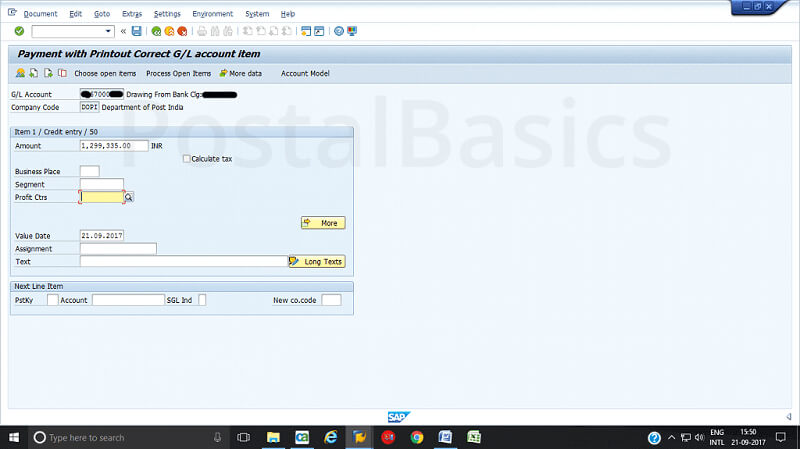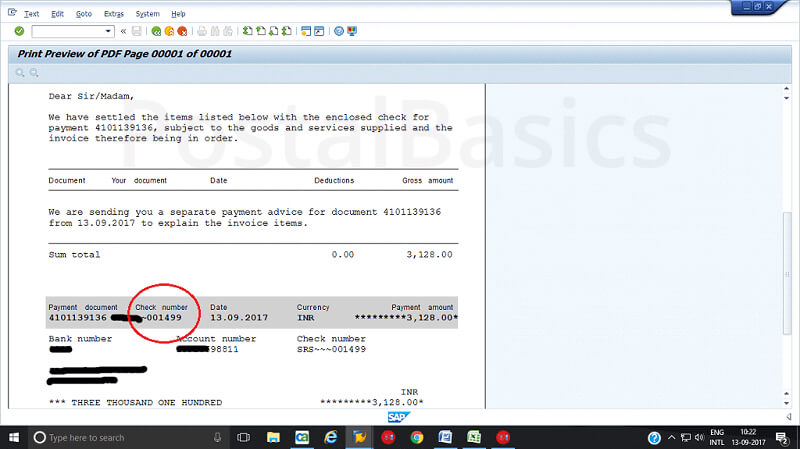1. On Desktop double click on SAP Logon.
2. Enter the User Name and Password and click on Enter button.
3. Enter the T-Code ‘ZDOP_MAIN’ or For IPVS Module enter the T-code ‘zmoipvs’.
Bag Receive:
1. Go IPVS main screen click on Bag Receive.
2. Enter the facility id .
3. select the schedule from box or click on F4 and click on fetch button. You can select the multiple schedules from arrow button.
4. Scan the Bag ID and weight click on enter after that click on Bag Receive.
Bag Open:
1. Go IPVS main screen click on Bag Open.
2. Enter the facility id.
3. Enter the Bag ID or Click on Bag Ready to open.
4. Scan the Bags and click on submit.
Bag Close:
1. Go IPVS main screen click on Bag close.
2. Enter the facility id.
3. Select the destination and bag type.
4. Click on next button.
5. Scan the Articles and click on the finish button.
6. Enter the Bag ID and click on close.
Bag Dispatch:
1. Go IPVS main screen click on Bag Dispatch.
2. Enter the facility id.
3. Enter the Schedule ID, click on box or F4.
4. Scan the Bag ID click on Enter.
5. Click on Dispatch.
Cancel Dispatch:
1. Go IPVS main screen click on Bag Dispatch Cancel.
2. Enter the facility id.
3. Enter the Bag ID click on enter and give the cancel reason.
4. Click on Apply.
Bag Reopen:
1. Go IPVS main screen click on Bag Reopen.
2. Enter the facility id.
3. Scan the Bag ID.
4. Enter the Reopen Reason, And if you want add or delete articles to that bag.
Insured Aricle Verification:
1. This is the supervisor transaction.
2. Go IPVS main screen click on Insured Article Verification.
3. Enter the facility id.
4. Perform both Receive verification and close verification.
5. Click on Approve Button.
Insured Bag Verification:
1. This is the supervisor transaction.
2. Go IPVS main screen click on Insured Bag Verification.
3. Select the radio button pending for verification.
4. select the bag id and click on approve button.
Deposit Bag Close:
1. Go IPVS main screen click on Deposit Bag Close.
2. Enter the facility id.
3. Select from set and To set and click on next button.
4. Scan the Articles and click on Finish Button.
Dispatch Bulk Addressee Bag:
1. Go IPVS main screen click on Bag Close.
2. Select the estination and Bag type.
3. Select the customer from the drop down.
4. Go IPVS main screen click on Dispatch Bulk Addressee Bag.
5.Enter the Bag ID and Bag weight, Select the Schedule ID.
6. Click on Dispatch.
Confirm Bulk Addressee Delivery:
1. Go IPVS main screen click on Confirm Bulk Addressee Delivery.
2. Enter the Bag ID.
3. Click on submit.
Schedule Creation Or DMSL(Due Mail Sort List) Creation
1. Go to TMT Server(172.18.128.96).
2. Enter the User name and password.
3. Enter the T-Code NWBC and click on enter.
4. Click on Transportation Manager and after that click on master data.
5. Click on Create Carrier Schedule.
6. Enter the schedule or press F4.
7.Enter the Schedule type, discription, Valid from and Valid To.
8. For MMS Schedule carrier data and payment post office is not required except MMS you have to enter these fields for remaining schedules.
9. Create the Stop Sequence and enter the transit duration, Length of stay.
10. After that Click on Create.
11. Select the Days and Departure time.
12. Select the first row and click on the generate departures for validity period.
13. Click on Save.
14. Go to ECT Server(172.18.128.90).
15. Enter the T-Code ‘zmoschdwnld’ for download the schedule.
16. Enter the Schedule created in TMT server and execute.
17. Go IPVS main screen Click on Dispatch Schedules.
18. Maintain your Schedule.
19. Select the Bag type and click on Save.